Dell™ 2007WFP Flat Panel Monitor
![]() Using
the Dell™ Soundbar (Optional)
Using
the Dell™ Soundbar (Optional)
|
CAUTION: Before you begin any of the procedures in this section, follow the Safety Instructions. |
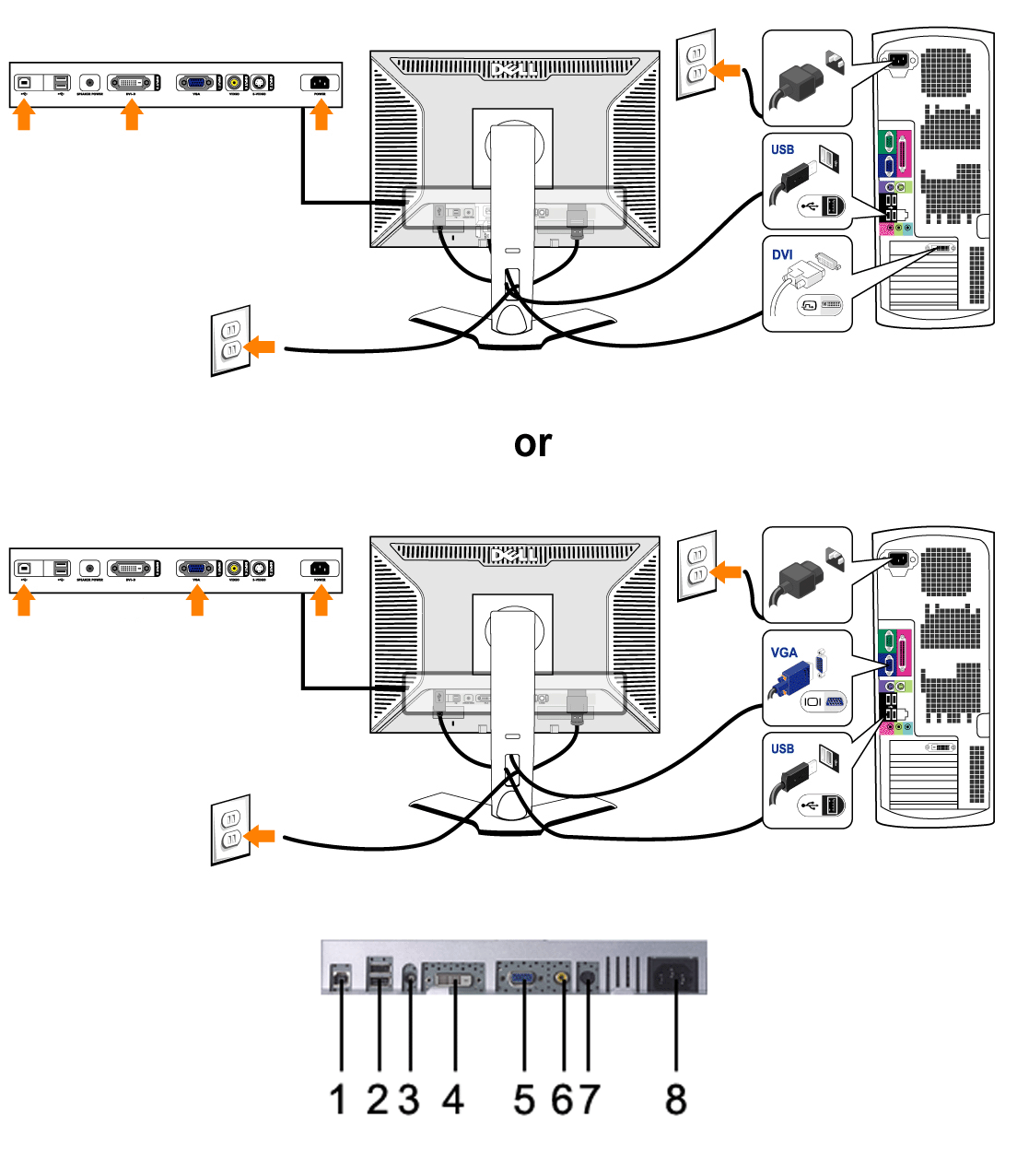
| 1 |
USB upstream port |
| 2 |
USB downstream ports |
| 3 |
DC power connector for Dell™ Soundbar |
| 4 |
DVI connector |
| 5 | VGA connector |
| 6 |
Composite video connector |
| 7 |
S-Video connector |
| 8 |
AC power cord connector |
To connect your monitor to the computer perform the following steps/instructions.
|
NOTE: If your computer does not support the DVI connector, you can leave the cable unconnected or remove it. |
|
NOTE: For USB peripherals already connected to your computer, changing the USB connection to your monitor is not necessary. |
Use the control buttons on the front of the monitor to adjust the characteristics of the image being displayed. As you use these buttons to adjust the controls, an OSD shows their numeric values as they change.
| A |
Input Source Select
|
Use Input Source Select button to select
between four different video
signals that may be connected to your monitor.
As you cycle through the inputs you will see the following messages to indicate currently selected input source. It may take 1 or 2 seconds for the image to appear.
If either VGA or DVI-D input is selected and both VGA and DVI-D cables are not connected, a floating dialog box as shown below appears.
If either S-Video or Composite input is selected and both cables are not connected or the video source is turned off, the screen does not have an image. If any button is pressed (except power button), the monitor displays the following message:
|
||||||||||||
| B |
PIP / PBP Select
|
Use this button to
activate PIP (Picture-in-Picture) / PBP (Picture-by-Picture) modes
adjustment. Pressing this button continually cycles the monitor through the following modes : OFF-->PIP-->PBP. You will see the following messages corresponding to the mode selected.
|
||||||||||||
| C |
OSD Menu / Select |
The MENU button is used to launch the on-screen display (OSD) and select the OSD Menu. See Accessing the Menu System. | ||||||||||||
|
D ,E |
Down (-) and Up (+) |
Use these buttons for navigating and adjusting the slider-bar (decrease/increase ranges) controls in the OSD. | ||||||||||||
| F |
Power button |
The green LED indicates the monitor
is on and fully functional. An amber LED indicates DPMS power save mode.
The Power button turns the monitor on and off. |
|
|
NOTE: If you change the settings and then either proceed to
another menu, or exit the OSD menu, the monitor automatically saves those
changes. The changes are also saved if you change the settings and then
wait for the OSD menu to disappear. |
1.
Push the MENU button to
launch the OSD menu and display the main menu.


|
|
NOTE: AUTO ADJUST is only available when you are using the analog
(VGA) connector. |
2.
Push the
![]() and
and
![]() buttons to move between the setting
options. As you move from one icon to another, the option name is highlighted. See
the table for a complete list of all the options available for the
monitor.
buttons to move between the setting
options. As you move from one icon to another, the option name is highlighted. See
the table for a complete list of all the options available for the
monitor.
3.
Push the MENU button once to activate the highlighted option.
4.
Push ![]() and
and
![]() button to select the desired parameter.
button to select the desired parameter.
5.
Push MENU to enter the slide bar and then use the ![]() and
and
![]() buttons, according to the indicators on the menu, to make your changes.
buttons, according to the indicators on the menu, to make your changes.
6. Select the "back" option to return to the main menu or "exit" to exit the OSD menu.
|
Icon |
Menu and Submenus |
Description |
|||||||||||||||||||||||||||||||||||||||
|
|
EXIT |
Select
to exit the main menu. |
|||||||||||||||||||||||||||||||||||||||
|
|
|
|
|||||||||||||||||||||||||||||||||||||||
|
|
|
Even though your computer recognizes your monitor on startup, the Auto Adjustment function optimizes the display settings for use with your particular setup.
|
|||||||||||||||||||||||||||||||||||||||
|
|
|
|||||||||||||||||||||||||||||||||||||||
|
|
|
|||||||||||||||||||||||||||||||||||||||
|
|
|
|||||||||||||||||||||||||||||||||||||||
|
|
|
|
|||||||||||||||||||||||||||||||||||||||
|
|
|
|
|||||||||||||||||||||||||||||||||||||||
|
|
|
|
| When the monitor does not support a particular resolution mode you will see the following message: |
|
|
| This means that the monitor cannot synchronize with the signal that it is receiving from the computer. See Monitor Specifications for the Horizontal and Vertical frequency ranges addressable by this monitor. Recommended mode is 1680 X 1050. |
| When monitor enters Power Save mode, the following message appears: |
|
|
|
Activate the computer and wake up the monitor to gain access to the OSD |
If you press any button other than the power button one of the following messages will appear depending on the selected input: |
||
|
VGA / DVI-D input |
Video Input |
|
|
|
or |
|
|
In PIP mode, when the monitor does not sense the selected second signal input, one of the following messages will appear depending upon the selected input as long as the OSD screen is closed. |
||||||
| 1. VGA | 2. DVI-D | 3. S-Video | 4. Composite | |||
|
|
or
|
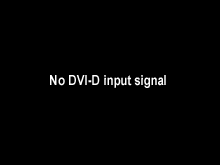 |
or
|
|
or
|
|
| If either VGA or DVI-D input is selected and both VGA and DVI-D cables are not connected, a floating dialog box as shown below appears. | ||
 |
or |
 |
|
|
NOTE: When the cable is connected back to the input of
the monitor, any active PIP/PBP window
will disappear. Please enter PIP/PBP submenu to
bring back the PIP/PBP window. |
|
|
NOTE: The PIP/PBP functions can
bring up a picture from a second image source. Thus you can watch images from
1 PC source (D-Sub or DVI) and 1 Video Source (Composite or S-video). The functions will not allow for 2 PC sources or 2 Video sources
to perform PIP/PBP. |
See Solving Problems for more information.
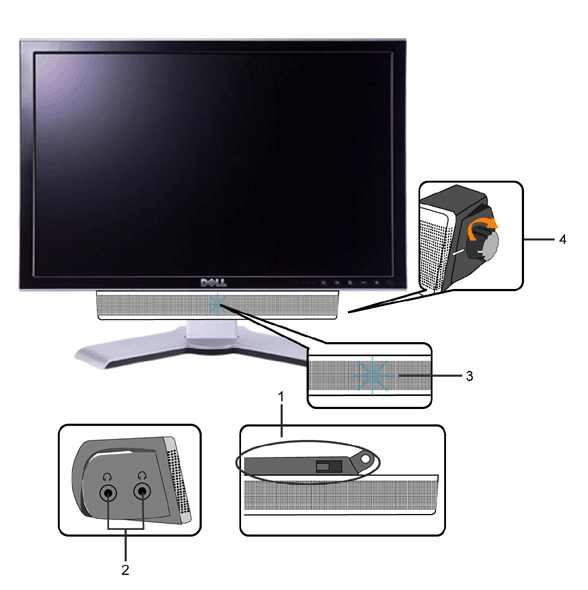
| 1. | Attach mechanism |
| 2. | Headphone connectors |
| 3. | Power indicator |
| 4. | Power/Volume control |

|
|
NOTE: Soundbar Power Connector - 12V DC output is for optional Dell™ Soundbar only. |
|
|
NOTICE: DO NOT USE WITH ANY DEVICE OTHER THAN DELL Soundbar. |
| 1. | Working from the rear of the monitor, attach Soundbar by aligning the two slots with the two tabs along the bottom rear of the monitor. |
| 2. | Slide the Soundbar to the left until it snaps into place. |
| 3. | Connect the Soundbar with the DC power connector. |
| 4. | Insert the mini stereo plug from the rear of the Soundbar into the computer's audio output jack. |